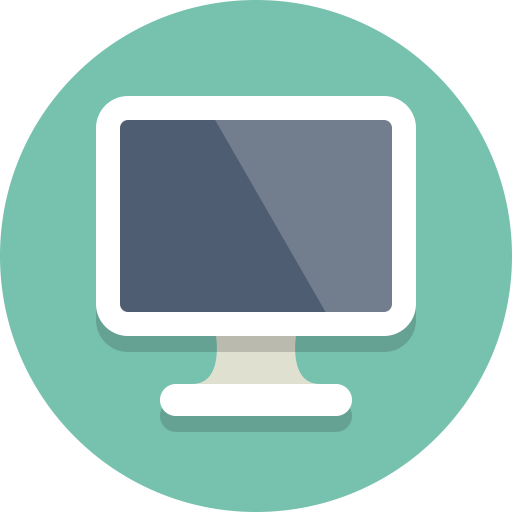Постоянно заканчивается свободное место на HDD или SSD? Рассказываем, кто его терроризирует и требует слишком много гигабайт.
Наверняка, вы слышали, что разработчики жестких дисков рекомендую оставлять 10-20% накопителя свободными от информации. Рекомендация связана с тем, что если забить HDD на 100%, то его скоростные показатели ощутимо снизятся. Такие уж конструктивные особенности всех винчестеров, ничего не поделаешь.
Однако владельцам жесткого диска небольшого объема довольно трудно соблюдать данную рекомендацию. Windows за последние годы сильно разрослась и требует под системные нужды очень много места. Рассказываем, как посмотреть, что способно съедать десятки гигабайт и, как высвободить немного объема.
Папка «Загрузки»
Пожалуй, самая распространенная проблема — загруженные из интернета файлы. Связана она с тем, что все браузеры в автоматическом режиме выбирают соответствующую папку на системном разделе, который, как правило, является самым маленьким. Эта папка так и называется «Загрузки» и находится она далеко не на самом видном месте. Такое положение дел приводит к тому, что скачанные файлы разрастаются до десятков гигабайт просто потому, что пользователь забывает чистить нужную директорию.
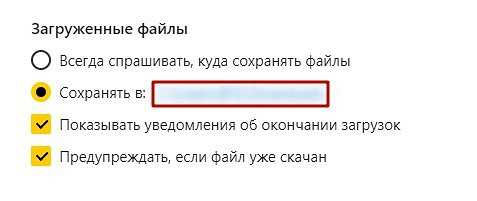
Чтобы исправить эту проблему, желательно поменять в браузере адрес для загрузок. В каждом браузере это делается своим способом, но чаще всего всё сводится к простому алгоритму. Достаточно перейти в настройки и в общей вкладке изменить строчку «Сохранять в:…». Рекомендуется выбрать любой не системный раздел. Если раздел всего один, то выберите хотя бы рабочий стол. Так вы сможете визуально определить количество скачанных файлов и время от времени очищать их.
Медиабиблиотека
Хотя онлайн-кинотеатры с каждым годом становятся все популярнее, на вашем компьютере, наверняка, есть множество файлов с видео. Это или фильмы, которые вы качали с торрентов, или собственноручно снятые ролики. В любом случае видео в хорошем разрешении занимает много места. Например, 1,5-часовой фильм в 4К может «весить» более 30 Гбайт. Просто просмотрите содержимое папки с видео и удалите ненужные файлы.
Корзина

Исходники и дистрибутивы
Немало места могут занимать дистрибутивы игр, а также фотографии в формате RAW или видео в форматах без сжатия. Как правила, вы используете дистрибутивы для установки игры, а RAW и прочие «сырые» форматы — для обработки и монтажа. После монтажа не забывайте их удалять.
Файлы для восстановления системы
По умолчанию настроенная Windows может съедать много места благодаря зарезервированным под восстановлению системы гигабайтам. Отключать точки для бэкапа полностью мы, конечно же, не советуем. Но, что нам мешает слегка уменьшить аппетиты операционной системы? Для этого:
- Кликните правой кнопкой мыши по «Этот компьютер» и выберите пункт «Свойства».
- Затем в левой части перейдите в «Дополнительные параметры системы».
- Зайдите во вкладку «Защита системы» и выберите пункт «Настроить».
- Передвиньте ползунок по своему усмотрению.
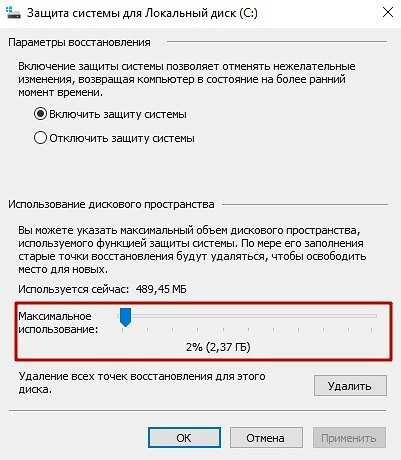
Также стоит упомянуть, что после обновления на Windows 10, в системе остается папка «windows.old», которая сохраняет все личные документы и файлы пользователя. Также с помощью этой директории можно осуществить возврат на предыдущую версию операционной системы, в случае если «десятка» вам не понравилась. Эта папка тоже может занимать очень много места. Однако удалить её простым способом не получится. Подробнее по этой теме мы писали в другой статье.
Файл подкачки
Файл подкачки — это зарезервированное место на жестком диске, которое используется системой в том случае, если ей не хватает оперативной памяти. По умолчанию он настраивается далеко не оптимальным способом. Поэтому лучше всё сделать, как всегда вручную. Для этого проделайте следующие шаги:
- Кликните правой кнопкой мыши по «Этот компьютер» и выберите пункт «Свойства».
- Затем в левой части перейдите в «Дополнительные параметры системы».
- На вкладке «Дополнительно» выберите пункт «Параметры», который находится в разделе «Быстродействие».
- Перейдите во вкладку «Дополнительно» и нажмите «Изменить».
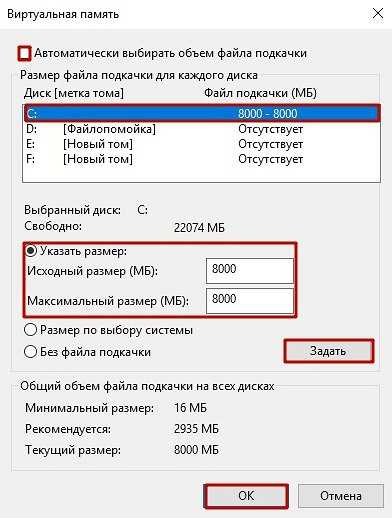
Здесь уберите галочку напротив пункта «Автоматически выбирать объем файла подкачки», выберите системный раздел и укажите фиксированный размер, где в исходном и в максимальном случае, он будет одинаковый. После этого нажмите кнопки «Задать» и «Ок». Полностью отключать ФП мы не рекомендуем, потому что это может привести к системным ошибкам в некоторых случаях. Подробнее про файл подкачки и его настройку можно прочитать в соответствующей публикации.
Системный мусор
В процессе работы операционная система создает множество временных файлов, которые ей требуются для правильного функционирования и которые требуются в текущий момент времени для определенной задачи. Однако по истечению этого времени данные больше не требуются, но они продолжают занимать место на жестком диске, в случае если вдруг возникнет аналогичная задача. Собственно, поэтому такие файлы и называются временными. Если их не очищать, то они способны очень сильно разрастаться. Выполнить очистку, можно проделав следующие действия:
- Зайдите в «Этот компьютер».
- Нажмите правой кнопкой мыши по системному разделу и выберите пункт «Очистка диска».
- Галочками выберите все желаемые пункты и нажмите «Очистить системные файлы».
Это довольно примитивный способ очистки и он не удаляет весь системный мусор на 100%. Однако, избавиться от большинства вам всё же удастся. Более подробно, как вы уже догадались, вы можете прочесть в отдельном материале.
Режим гибернации
По умолчанию в операционной системе план электропитания настроен таким образом, что компьютер через 15 минут входит в спящий режим. Для корректного функционирования в таком режиме Windows требуется файл hiberfil.sys. Он составляет примерно 60% от объема оперативной памяти и нужен для того, чтобы хранить в себе данные оперативной памяти, пока компьютер спит. Как только ПК включается, данные выгружаются обратно в ОЗУ. Сэкономить место можно, отключив режим гибернации. Для этого:
- Нажмите правой кнопкой по меню «Пуск» в левом нижнем углу и выберите пункт «Командная строка (администратор)».
- В появившемся окне введите команду «powercfg -h off».
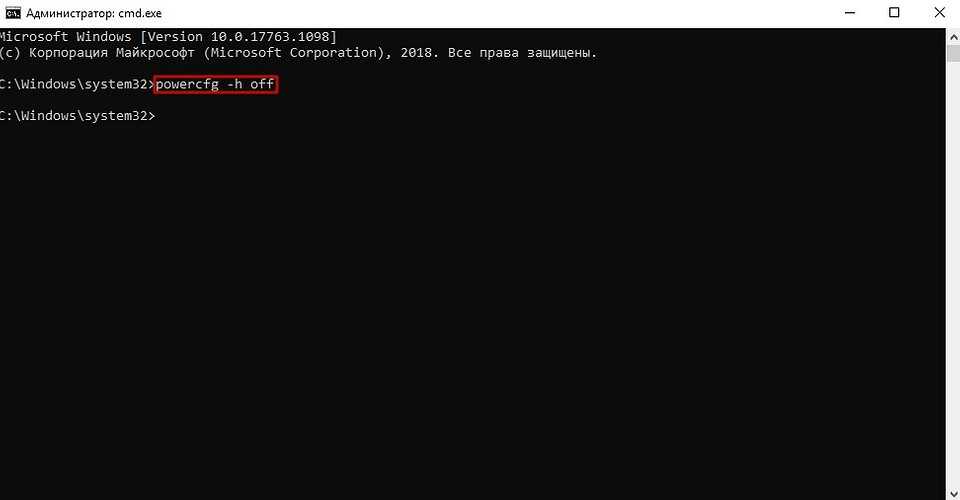
После этого файл удалится, и не будет занимать место на жестком диске. Для того чтобы вернуть спящий режим используйте команду «powercfg -h on».
Проверьте, где еще остались резервы
Перепробовав все вышеописанные способы освобождения занятого пространства, можно так и не достичь желаемого результата. Потому что конкретно в вашем случае что-то другое будет занимать львиную долю объема HDD. Поэтому проще всего воспользоваться сторонним софтом, который просканирует винчестер и скажет, где находятся его «лишний вес». Одна из программ с таким функционалом имеет говорящее название Scanner.
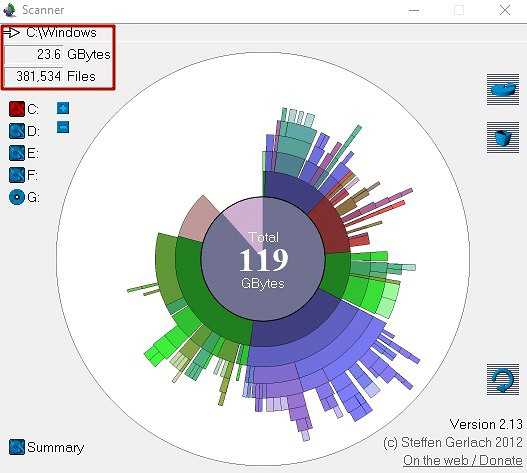
Она, как не трудно догадаться, сканирует любой выбранный диск и составляет диаграмму, на которой наглядно видно, что съедает больше всего места. В левом верхнем углу можно посмотреть адрес папки, её объем и количество вложенных файлов. Таким образом, вы с легкостью сможете очистить жесткий диск от ненужных данных. Не обязательно использовать именно эту программу. Она имеет множество аналогов, поэтому можете подобрать то, что нравится именно вам. Scanner является бесплатной утилитой, которая не занимает много места и не требует много системных ресурсов.
Автор: Денис Михайлов